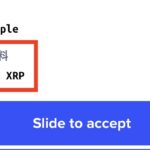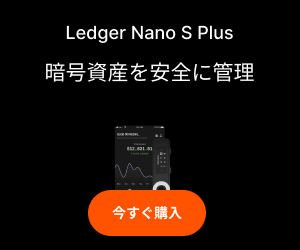こちらの記事では、Macでシンボルウォレットをダウンロードする方法を紹介します。iPhoneのアプリでも作ることはできますが、パソコン上ですと色々な管理、暗号資産(Symbol)の保護、その他のサービスも利用できます。
今回は、お手持ちのApple製品。MacBook、MacBook Pro、Macbook Air、iMacなどでのインストール手順の解説となります。
Symbol Walletの利点として、仮想通貨のSymbol(XYM)をデスクトップウォレットに送金して、デリゲートハーベスティングを行うことでブロック報酬を貰うこともできます。
私自身、委任ハーベスティングに挑戦中です!
その記事は、「Symbol初ハーベスト!報酬や期間を解説」で紹介しています。
ぜひご覧くださいませ。
パソコンでのウォレットでは、様々な管理ができて便利です。ですので、最初はパソコンにインストールすることをおすすめします。
ダウンロード後の手順として、アカウントの作成が必要となりますので、「超簡単!シンボルウォレット作成方法(PC版)」もご活用ください。。
スポンサーリンク
シンボルウォレットをMacでダウンロードする方法
手順を画像付きで分かりやすく説明していきます。
まずは、Symbolの公式ウェブサイトからソフトウェアをMacにダウンロードします。
公式のサイトは、以下となります。
https://github.com/nemgrouplimited/symbol-desktop-wallet/releases
本物そっくりのWebサイトでソフトウェアで人の資産を盗もうとする詐欺サイト、偽サイトがあるかもしれません。仮想通貨は常にハッカーが狙っています。必ず公式のウェブサイトからダウンロードしてください。
必ずバージョンを確認して、最新版をインストールするようにしてください。
2021年5月5日時点でのバージョンは、v1.0.2となっています。

少し下にスクロールしていくと下の画面が表示されます。
今回は、mac版での紹介となります。
赤枠の部分をクリックしてください。
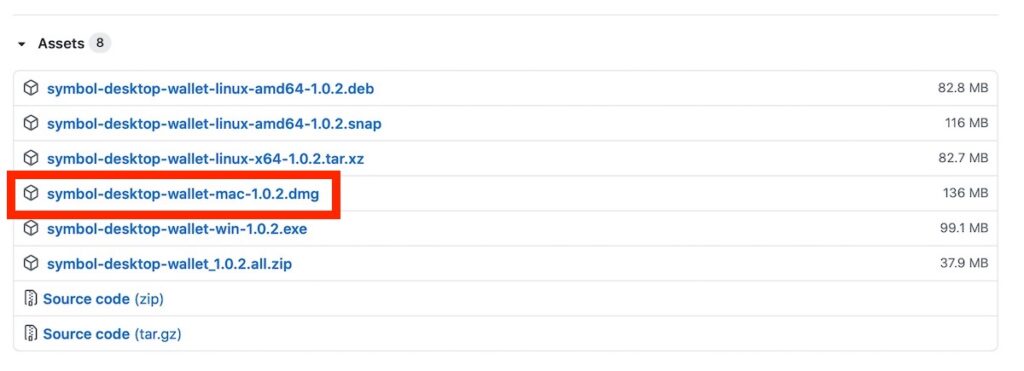
するとダウンロードが始まります。
ダウンロードが終了したらSafariの画面右上にある赤枠のマークをクリックしましょう。
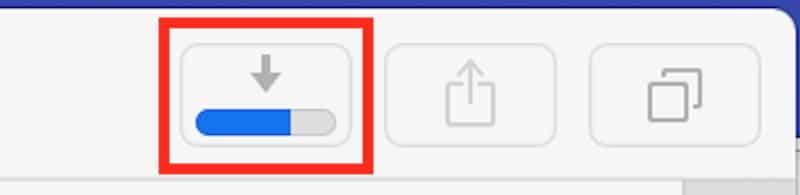
もしファイルが見つからない場合は、マックのDock、パソコン画面左下にあるFinderをクリックします。
下のアイコンが目印です。

すると以下の画面が表示されます。
左側のよく使う項目にダウンロードが表示されているかと思います。
そこをクリックするとダウンロードファイルが保存されています。
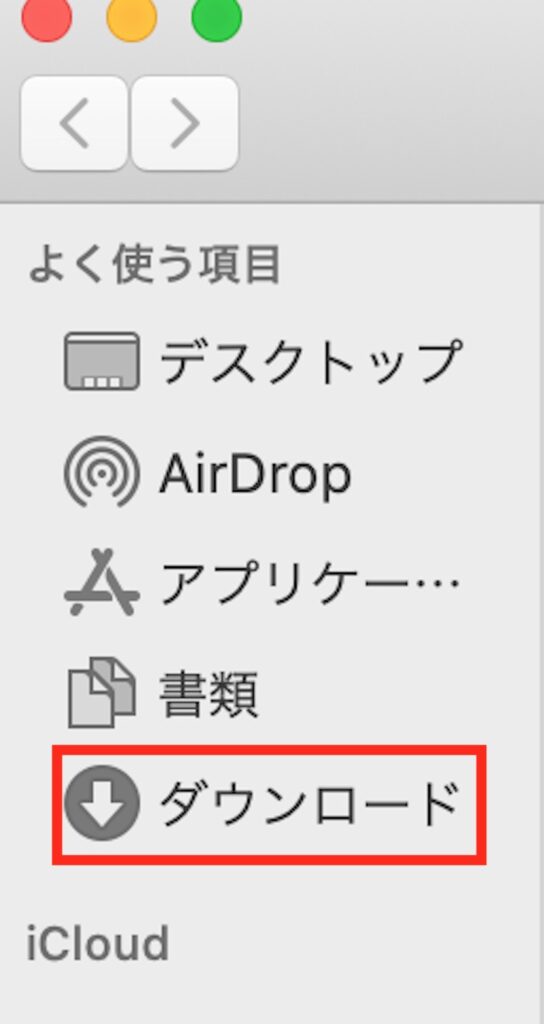
それでも見つからない場合は、フォルダ上の画面右上にある虫眼鏡マークから「symbol」と検索してみてください。
下と同様のファイルが見つかると思います。
これをダブルクリックします。
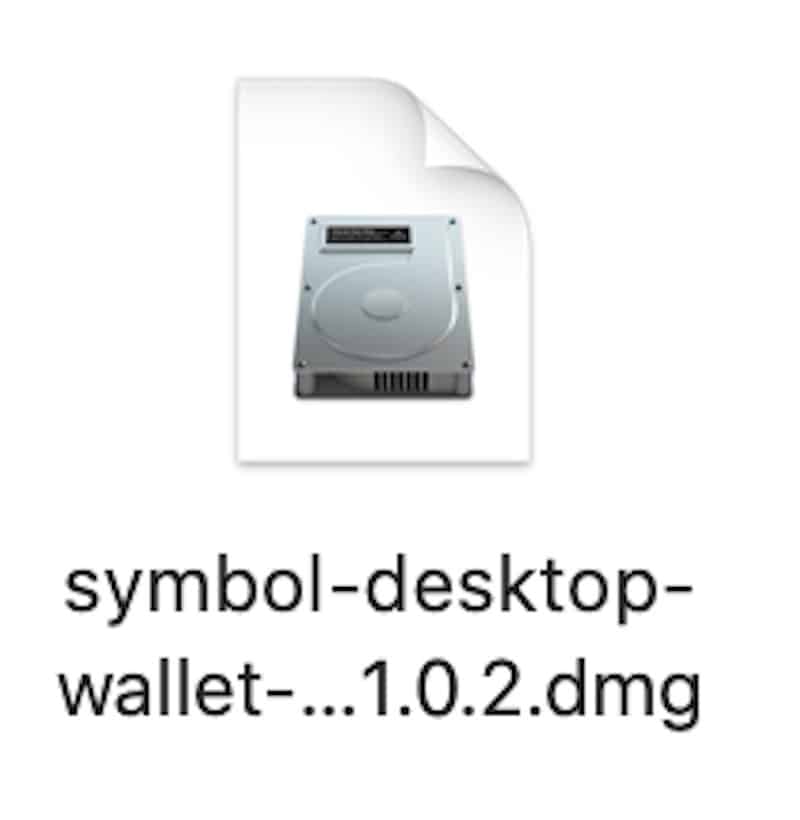
下の画面が表示されます。
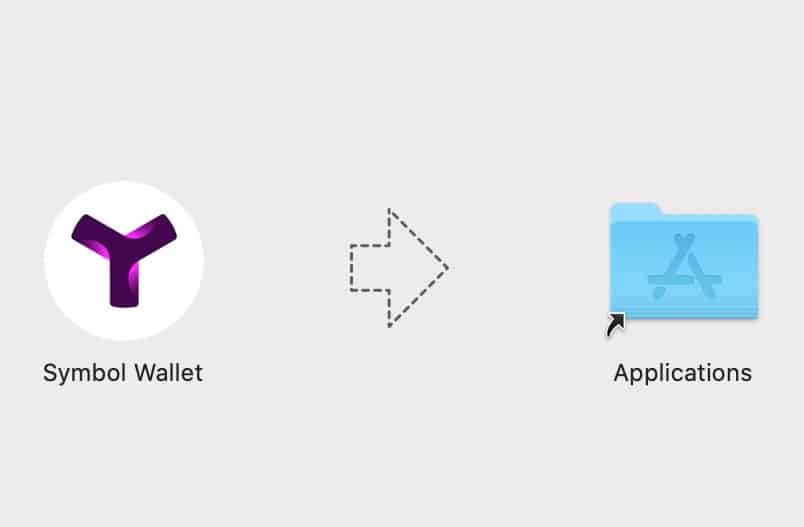
「Symbol Wallet」のアイコンをマウスやトラックパッドでドラッグして「Applications(アプリケーションズ)」の中に入れて保存します。
シンボルウォレットダウンロード完了!
Macのアプリ内にシンボルウォレットをインストールして保存ができました。これで、問題なくシンボルウォレットのダウンロードは完了となります。
それでは早速、上の「Symboll Wallet」をダブルクリックして利用してみましょう。
Macの設定よっては、開けないというようなことがあるかもしれません。
その場合には、「MacでSymbol Walletが開けない時の対処法」をお試しください。
さいごに
ダウンロード自体は簡単にできてしまうと思います。
もし何かご不明点や質問がございましたら、お気軽にコメント欄にてご連絡ください。答えられる範囲となってしまいますが、ご返信いたしますね!